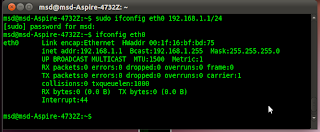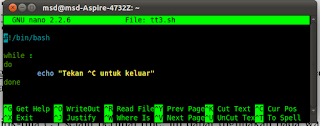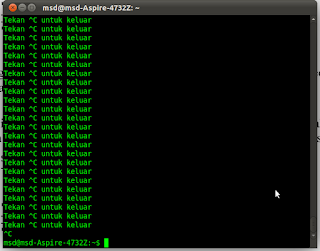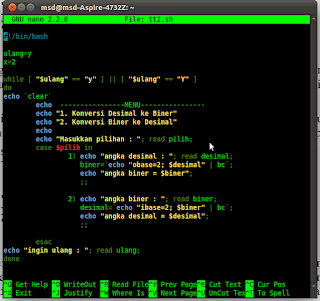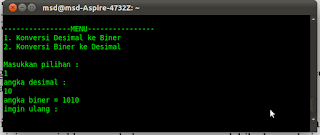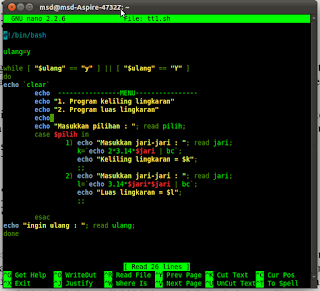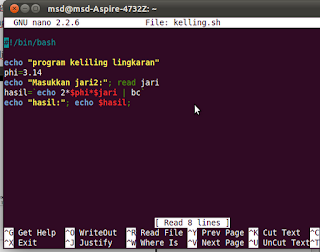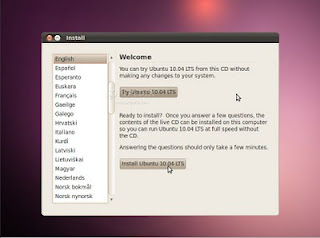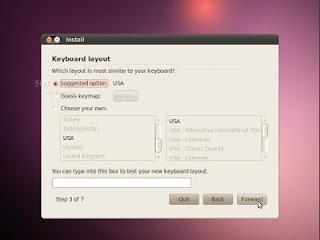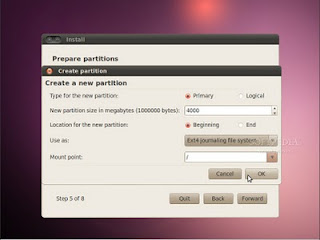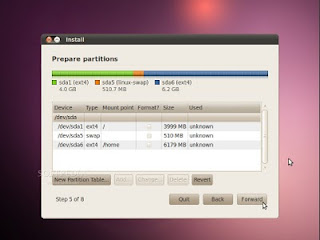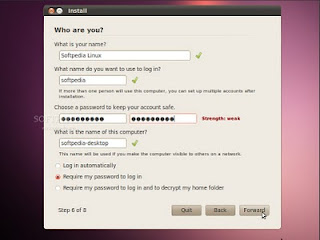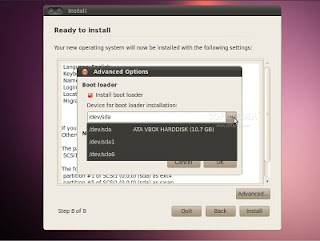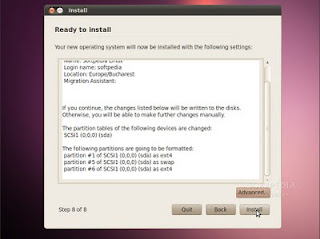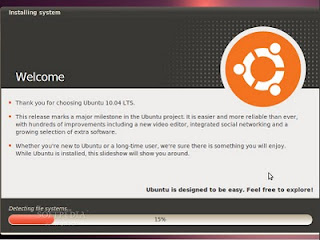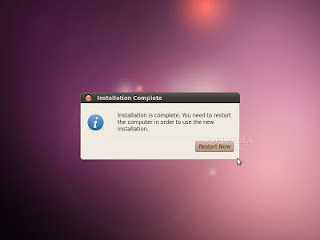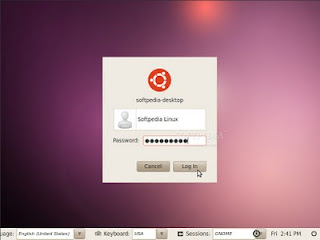skrip diatas digunakan untuk masuk kedalam direktori sesuai yang ada dalam skrip, sebagai contoh diatas direktori yang akan dimasuki adalah "/home/msd/coba, tetapi sebelum masuk ke direktori tersebut kita harus memasukkan password sebagai autentikasi.
note : "exec /bin/bash" digunakan untuk membuka sesi shell baru, karena bila tidak menggunakan itu, maka perintah "cd /home/msd/coba" tidak akan merubah direktori aktif kita.
Hasil running program :
Dec 22, 2011
Merubah ip di terminal
gambar diatas menunjukkan daftar perangkat jaringan yang bisa dipakai, dapat dilihat diatas ip eth0 tidak ditampilkan berarti masih default (menggunakan automatic ip).
untuk merubah ip eth0 bisa menggunakan cara dibawah ini :
dari gambar diatas ip eth0 telah berubah sesuai dengan yang diinginkan.
note : "/24" yang ada paling akhir di perintah ifconfig berguna untuk memberikan subnetmask yaitu : 255.255.255.0
untuk merubah ip eth0 bisa menggunakan cara dibawah ini :
dari gambar diatas ip eth0 telah berubah sesuai dengan yang diinginkan.
note : "/24" yang ada paling akhir di perintah ifconfig berguna untuk memberikan subnetmask yaitu : 255.255.255.0
Dec 15, 2011
Program looping tanpa batas di bash skrip
Source code :
Keterangan :
Perintah "while : " berarti kondisinya adalah jika masih benar atau true maka proses trus dilakukan perintah " : " berarti "true" karena tidak ada kondisi sebelum perintah " : " maka proses dilakukan secara berulang-ulang tanpa batas. untuk menghentikannya bisa dengan menekan " ^C (Ctrl + c) ".
Running program :
Keterangan :
Perintah "while : " berarti kondisinya adalah jika masih benar atau true maka proses trus dilakukan perintah " : " berarti "true" karena tidak ada kondisi sebelum perintah " : " maka proses dilakukan secara berulang-ulang tanpa batas. untuk menghentikannya bisa dengan menekan " ^C (Ctrl + c) ".
Running program :
Program konversi desimal biner di bash skrip
Skrip bashnya seperti di bawah ini :
Keterangan :
perintah "obase=2; $desimal" digunakan untuk merubah angka desimal menjadi biner secara langsung karena "obase" merupakan fungsi yang sudah di sediakan oleh fungsi "bc". sedangkan "ibase" digunakan untuk merubah angka biner menjadi desimal secara langsung.
Running program :
Keterangan :
perintah "obase=2; $desimal" digunakan untuk merubah angka desimal menjadi biner secara langsung karena "obase" merupakan fungsi yang sudah di sediakan oleh fungsi "bc". sedangkan "ibase" digunakan untuk merubah angka biner menjadi desimal secara langsung.
Running program :
Program rumus lingkaran di bash skripting
Skrip bashnya seperti berikut ini :
Keterangan : perintah while digunakan untuk membuat menu utama agar program lebih enak digunakan apabila ingin mengulang program.
Hasil running program :
Keterangan : untuk mengulang hanya perlu mengetikkan "y" saja.
Keterangan : perintah while digunakan untuk membuat menu utama agar program lebih enak digunakan apabila ingin mengulang program.
Hasil running program :
Keterangan : untuk mengulang hanya perlu mengetikkan "y" saja.
Dec 8, 2011
Membuat program pada shell untuk menghitung keliling lingkaran
keluar dengan ctrl+x lalu ketik perintah untuk menjalankan program seperti dibawah ini :
tambahkan perintah chmod 777 keliling.sh sebelum merunning untuk mengubah hak akses file.
note : skrip "bc" pada file bash diatas digunakan untuk mengoperasikan skrip aritmatika di depannya :
`echo 2*$phi*$jari | bc`
Perintah shell linux untuk menghapus file tertentu
Dengan memberikan perintah rm (*) dan memberikan sebuah extensi
file di belakangnya entah jpg,png ataupun php,html maka dengan hal itu semua
file dengan dengan format yang sudah ditentukan bisa hilang.
Contoh Sederhana Skrip bash
tulis dan jalankan skrip berikut di shell linux, misal dengan nano : ketik nano namafile.sh
keluar dengan Ctrl+x, ubah hak akses dengan chmod 777 namafile.sh agar bisa dijalankan, jalankan dengan ./namafile.sh
note : perintah `ls -l` digunakan untuk menampilkan seluruh file dan direktori di dalam direktori aktif.
#!/bin/bash
echo "Daftar file anda:";
`ls -l`
echo "Thank you very much";
keluar dengan Ctrl+x, ubah hak akses dengan chmod 777 namafile.sh agar bisa dijalankan, jalankan dengan ./namafile.sh
note : perintah `ls -l` digunakan untuk menampilkan seluruh file dan direktori di dalam direktori aktif.
Nov 30, 2011
Membuat program skrip sederhana untuk menampilkan daftar file di direktori aktif
Masuk Linux Terminal >>> Ketik nano ls.sh (ls.sh adalah nama file yang akan dibuat, boleh diganti dengan nama lain tetapi harus tetap diakhiri dengan '.sh' tanpa tanda kutip), lalu masuk ke tampilan nano ketik skrip dibawah ini :
#!/bin/sh
echo `ls`
exit >>> save, keluar dari nano
Sebelum menjalankan ubah hak aksesnya dulu ketik : chmod 777 ls.sh (sesuai nama file yang kita buat)
untuk menjalankan ketik ./ls.sh (sesuai nama file yang kita buat).
#!/bin/sh
echo `ls`
exit >>> save, keluar dari nano
Sebelum menjalankan ubah hak aksesnya dulu ketik : chmod 777 ls.sh (sesuai nama file yang kita buat)
untuk menjalankan ketik ./ls.sh (sesuai nama file yang kita buat).
Pengertian CHMOD 777
CHMOD adalah kepanjangan dari Change Mode, sebuah perintah untuk memberi hak akses/permisions kepada pemilik, user biasa, dan non user. CHMOD inilah yang menjaga keamanan dari suatu data, jika ada user nakal yang berusaha untuk mengakses, mengubah, bahkan membaca data yang bukan haknya.
Hak akses suatu data, disimbolkan dengan angka.
0 = Tidak ada hak akses
1 = Hak akses untuk masuk dan mengeksekusi suatu data atau folder (direktori)
2 = Hak akses untuk menulis/mengubah suatu data atau folder (direktori)
4 = Hak akses untuk membaca suatu data atau folder (direktori)
Jadi jika semuanya dijumlahkan menjadi 7, yang berarti suatu user mempunyai hak penuh akan data atau folder (direktori) tersebut. Suatu data dapat diakses oleh 3 user, yaitu root (pemilik data), user group, dan user non-group. Berikut contohnya :
Contoh Chmod
Chmod 753, berarti :
7 = 4+2+1 : root (pemilik file) mempunyai hak untuk mengeksekusi (1), menulis (2), dan membaca (4) suatu data atau direktori
5 = 4+1 : user group mempunyai hak untuk membaca (4) dan mengeksekusi (1) suatu data atau direktori
3 = 2+1 : user non group mempunyai hak untuk menulis (2) dan mengeksekusi suatu data atau direktori
Sumber : http://gedelumbung.com/
Hak akses suatu data, disimbolkan dengan angka.
0 = Tidak ada hak akses
1 = Hak akses untuk masuk dan mengeksekusi suatu data atau folder (direktori)
2 = Hak akses untuk menulis/mengubah suatu data atau folder (direktori)
4 = Hak akses untuk membaca suatu data atau folder (direktori)
Jadi jika semuanya dijumlahkan menjadi 7, yang berarti suatu user mempunyai hak penuh akan data atau folder (direktori) tersebut. Suatu data dapat diakses oleh 3 user, yaitu root (pemilik data), user group, dan user non-group. Berikut contohnya :
Contoh Chmod
Chmod 753, berarti :
7 = 4+2+1 : root (pemilik file) mempunyai hak untuk mengeksekusi (1), menulis (2), dan membaca (4) suatu data atau direktori
5 = 4+1 : user group mempunyai hak untuk membaca (4) dan mengeksekusi (1) suatu data atau direktori
3 = 2+1 : user non group mempunyai hak untuk menulis (2) dan mengeksekusi suatu data atau direktori
Sumber : http://gedelumbung.com/
Tutorial Instalasi Linux (Ubuntu 10.04)
Langkah 1
Persiapkan CD/DVD Linux yang akan diinstal, jika masih berupa file ISO burning dulu di CD/DVD. Jika ingin menginstall melalui usb flashdisk maka persiapkan flashdisk dan software untuk mengekstrak file ISO linux ke flashdisk. Setelah siap semua atur booting komputer di BIOS (atur sesuai media yang digunakan CD/DVD atau usb flashdisk).
Langkah 2
Silahkan tunggu hingga linux selesai diloading.
Langkah 3
Selanjutnya anda akan disajikan pilihan apakah ingin menjalankan Ubuntu sebagai sebuah Live CD atau ingin menjalankannya sebagai CD instalasi. Bagi anda yang ingin mengetahui seluk beluk Ubuntu 10.04 namun belum ingin menginstalnya secara langsung, silahkan anda pilih opsi untuk menjalankannya sebagai Live CD. Andapaun dapat menjalankan Instalasi melalui link yang terdapat pada desktop jika anda memutuskan untuk menjalankannya sebagai live CD. Disini kami menganggap anda memilih untuk mejalankannya sebagai sebuah instalasi. Anda akan melihat wallpaper dan panduan instalasi. Pilih bahasa yang akan Anda gunakan kemudian klik tombol "Install Ubuntu 10.04 LTS" untuk melanjutkan.
Langkah 4
Berikutnya anda akan diminta menentukan lokasi. Setelah memilih lokasi Anda saat ini, sesuaikan juga wilayah waktu yang anda gunakan. Anda juga dapat memilih lokasi saat ini melalui menu drop-down "Region" yang terletak di bagian bawah. Klik tombol "Forward" setelah Anda menentukan lokasi yang diinginkan.
Langkah 5
Pada layar ketiga, Anda dapat memilih layout keyboard yang ingin anda gunakan. Biarkan dalam kondisi default jika anda tidak ingin melakukan penyesuaian. Klik tombol "Forward" untuk melanjutkan proses.
Langkah 6
Berikutnya adalah proses yang sangat penting, dan seperti telah kami kemukakan sebelumnya, proses penentuan partisi hardisk adalah proses yang rawan terjadi kesalahan bagi para pemula. Namun disini kami berikan beberapa pilihan sebegai pengetahuan tambahan. Anda memiliki empat pilihan di sini:
1. Jika Anda memiliki sistem operasi lain (misalnya Windows) dan Anda ingin sistem dual boot, pilih opsi pertama: "Install them side by side, choosing between them at each startup."
Catatan: Opsi ini hanya akan muncul jika Anda memiliki sistem operasi lain telah terinstal pada komputer, Microsoft Windows misalnya. Ingatlah bahwa, setelah proses instalasi, boot loader Windows akan ditimpa oleh boot loader Ubuntu!
2. Jika Anda ingin menghapus sistem operasi yang sudah ada, atau harddisk sudah dalam kondisi kosong, dan Anda ingin agar installer melakukan proses partisi secara otomatis, silahkan gunakan pilihan kedua, "Use the entire disk."
Catatan: Pilihan ini direkomendasikan bagi pengguna yang tidak memiliki sistem operasi lain terpasang pad komputer atau yang ingin menghapus sistem yang sudah ada.
3. Pilihan ketiga adalah "Use the largest continuous free space" ini akan menginstal Ubuntu 10.04 dalam partisi kosong dalam harddisk yang telah dipilih jika anda memasang lebih dari satu harddisk.
4. Pilihan keempat adalah "Specify partitions manually" jika anda ingin melakukan partisi secara manual dan ini hanya dianjurkan untuk pengguna tingkat lanjut, untuk membuat partisi khusus atau memformat hardisk dengan file system lain selain pilihan yang telah ditentukan secara default. Langkah ini juga dapat digunakan untuk membuat partisi /home secara terpisah, yang sangat berguna jika Anda menginstal ulang seluruh sistem Ubuntu dikemudian hari.
Berikut adalah cara melakukan partisi secara manual untuk membuat partisi /home:
- Pilih "Specify partitions manually (advanced)" dan klik tombol "Forward".
- Pastikan bahwa harddisk yang anda pilih telah benar. /dev/sda adalah hardisk fisik pertama. /dev/sdb adalah hardisk kedua jika Anda memiliki lebih dari satu harddisk. Jadi, pastikan bahwa Anda tahu harddisk mana yang ingin Anda format! Jika tidak, Anda akan kehilangan SEMUA DATA ANDA pada harddisk yang telah terlanjur anda format.
- Kami asumsikan harddisk yang dipilih adalah kosong (tidak ada sistem operasi lain atau data penting di dalamnya), tetapi telah memiliki beberapa partisi. Pilih masing-masing partisi tersebut dan klik tombol "Delete". Setelah beberapa saat, anda akan diberitahukan bahwa ruang telah kosong. Lakukan langkah ini pada partisi lain dari harddisk yang telah anda pilih, hingga semua partisi lama terhapus dan anda hanya memiliki sebuah partisi tunggal.
- Pilih pada partisi kosong tersebut, klik tombol "Add". Pada jendela baru yang muncul, isikan nilai 2000 (contoh saja) "dalam satuan megabyte" untuk membuat partisi "swap", untuk menentukannya, silahkan pilih dalam daftar menu drop down pada "Mount point" dan pilih "swap". Klik tombol OK, beberapa saat kemudian Anda akan mendapatkan sebuah partisi swap sesuai dengan kapasitas yang telah anda tentukan tadi.
- Pilih ruang kosong berikutnya, klik tombol "Add". Pada jendela yang muncul, pilih opsi "Primary", tentukan nilai antara 10.000 dan 50.000 dalam ukuran "megabyte" untuk digunakan sebagai partisi "/". Pilih opsi "/" pada menu drop down "Mount point". " Klik tombol OK, beberapa saat kemudian anda akan mendapatkan sebuah partisi "ext4 /" sesuai dengan ukuran yang telah anda tentukan.
- Pilih ruang harddisk yang tersisa, klik tombol "Add". Pada jendela baru, pilih Opsi "Primary", tentukan nilai antara 30.000 dan 50.000 (atau seberapapun ruang yang tersisa pada harddisk) dalam ukuran "megabyte" untuk digunakan sebagai partisi "/home". Pilih opsi "/home" pada menu drop down "Mount point". " Klik tombol OK, beberapa saat kemudian anda akan mendapatkan sebuah partisi "ext4 /home" sesuai dengan ukuran ynag telah anda tentukan.
Catatan: Anda dapat menentukan nilai sebuah partisi sesuai dengan kapasitas hardisk yang anda miliki, contohnya bila anda memiliki hardis dengan kapasitas 40GB, anda dapat membaginya menjadi tiga partisi; 2GB untuk "swap", 20GB untuk "/" dan sisanya 18GB untuk "/home".
Tabel partisi anda akan nampak seperti ini. Jika dirasa cukup, klik tombol "Forward" untuk melanjutkan proses instalasi.
PERINGATAN: Perlu diketahui bahwa semua data pada harddisk atau partisi yang dipilih akan dihapus dan tak dapat dikembalikan lagi.
Klik "Forward" untuk melanjutkan proses instalasi.
Langkah 7
Pada langkah ini anda harus mengisi pada kolom sesuai dengan pertanyaan yang diminta. Pertama, isi kolom dengan nama asli Anda, berikutnya isi dengan nama yang ingin Anda gunakan untuk login pada Ubuntu (ini disebut "username" yang akan selalu diminta supaya anda bisa login ke dalam sistem) dan terakhir, silahkan masukkan password dan nama komputer yang anda inginkan. Ada sebuah opsi bernama "Log in automatically." Jika Anda mencentang kotak pada pilihan ini, Anda akan secara otomatis login ke desktop Ubuntu. Klik tombol "Forward" untuk melanjutkan.
Langkah 8
Ini proses akhir persiapan instalasi. Di sini, Anda dapat memilih untuk menginstal boot loader pada partisi lain dalam harddisk, tetapi hanya disarankan bagi pengguna tingkat lanjut. Jika anda seorang pemula, biarkan opsi pada langkah ini dalam kondisi default dan lanjutkanlah proses dengan memilih tombol "Insatll".
Langkah 9
Proses instalasi Ubuntu 10.04 akan segera dilakukan, tunggulah hingga proses ini diselesaikan.
Langkah 10
Setelah sekitar 10 hingga 18 menit (bergantung spesifikasi komputer Anda), sebuah jendela pop-up akan ditampilkan, yang intinya memberitahukan kepada anda bahwa instalasi telah selesai, Anda harus merestart komputer untuk mulai menggunakan sitem Ubuntu yang baru saja anda instal. Klik Tombol "Restart Now" untuk segera menjalankan sistem Ubuntu 10.04 pada komputer anda.
Langkah 11
CD installasi secara otomatis akan dikeluarkan; ambil CD anda dan tekan "Enter" untuk me-reboot komputer. Komputer akan segera direstart dan dalam beberapa detik, Anda akan melihat boot splash Ubuntu.
Langkah 12
Pada layar login, klik username dan masukan password Anda. Klik tombol "Log In" atau tekan Enter untuk mulai menggunakan Ubuntu 10.04.
SELESAI
sumber : http://bojalinuxer.blogspot.com/2010/05/cara-menginstal-ubuntu-1004.html
Persiapkan CD/DVD Linux yang akan diinstal, jika masih berupa file ISO burning dulu di CD/DVD. Jika ingin menginstall melalui usb flashdisk maka persiapkan flashdisk dan software untuk mengekstrak file ISO linux ke flashdisk. Setelah siap semua atur booting komputer di BIOS (atur sesuai media yang digunakan CD/DVD atau usb flashdisk).
Langkah 2
Silahkan tunggu hingga linux selesai diloading.
Langkah 3
Selanjutnya anda akan disajikan pilihan apakah ingin menjalankan Ubuntu sebagai sebuah Live CD atau ingin menjalankannya sebagai CD instalasi. Bagi anda yang ingin mengetahui seluk beluk Ubuntu 10.04 namun belum ingin menginstalnya secara langsung, silahkan anda pilih opsi untuk menjalankannya sebagai Live CD. Andapaun dapat menjalankan Instalasi melalui link yang terdapat pada desktop jika anda memutuskan untuk menjalankannya sebagai live CD. Disini kami menganggap anda memilih untuk mejalankannya sebagai sebuah instalasi. Anda akan melihat wallpaper dan panduan instalasi. Pilih bahasa yang akan Anda gunakan kemudian klik tombol "Install Ubuntu 10.04 LTS" untuk melanjutkan.
Langkah 4
Berikutnya anda akan diminta menentukan lokasi. Setelah memilih lokasi Anda saat ini, sesuaikan juga wilayah waktu yang anda gunakan. Anda juga dapat memilih lokasi saat ini melalui menu drop-down "Region" yang terletak di bagian bawah. Klik tombol "Forward" setelah Anda menentukan lokasi yang diinginkan.
Langkah 5
Pada layar ketiga, Anda dapat memilih layout keyboard yang ingin anda gunakan. Biarkan dalam kondisi default jika anda tidak ingin melakukan penyesuaian. Klik tombol "Forward" untuk melanjutkan proses.
Langkah 6
Berikutnya adalah proses yang sangat penting, dan seperti telah kami kemukakan sebelumnya, proses penentuan partisi hardisk adalah proses yang rawan terjadi kesalahan bagi para pemula. Namun disini kami berikan beberapa pilihan sebegai pengetahuan tambahan. Anda memiliki empat pilihan di sini:
1. Jika Anda memiliki sistem operasi lain (misalnya Windows) dan Anda ingin sistem dual boot, pilih opsi pertama: "Install them side by side, choosing between them at each startup."
Catatan: Opsi ini hanya akan muncul jika Anda memiliki sistem operasi lain telah terinstal pada komputer, Microsoft Windows misalnya. Ingatlah bahwa, setelah proses instalasi, boot loader Windows akan ditimpa oleh boot loader Ubuntu!
2. Jika Anda ingin menghapus sistem operasi yang sudah ada, atau harddisk sudah dalam kondisi kosong, dan Anda ingin agar installer melakukan proses partisi secara otomatis, silahkan gunakan pilihan kedua, "Use the entire disk."
Catatan: Pilihan ini direkomendasikan bagi pengguna yang tidak memiliki sistem operasi lain terpasang pad komputer atau yang ingin menghapus sistem yang sudah ada.
3. Pilihan ketiga adalah "Use the largest continuous free space" ini akan menginstal Ubuntu 10.04 dalam partisi kosong dalam harddisk yang telah dipilih jika anda memasang lebih dari satu harddisk.
4. Pilihan keempat adalah "Specify partitions manually" jika anda ingin melakukan partisi secara manual dan ini hanya dianjurkan untuk pengguna tingkat lanjut, untuk membuat partisi khusus atau memformat hardisk dengan file system lain selain pilihan yang telah ditentukan secara default. Langkah ini juga dapat digunakan untuk membuat partisi /home secara terpisah, yang sangat berguna jika Anda menginstal ulang seluruh sistem Ubuntu dikemudian hari.
Berikut adalah cara melakukan partisi secara manual untuk membuat partisi /home:
- Pilih "Specify partitions manually (advanced)" dan klik tombol "Forward".
- Pastikan bahwa harddisk yang anda pilih telah benar. /dev/sda adalah hardisk fisik pertama. /dev/sdb adalah hardisk kedua jika Anda memiliki lebih dari satu harddisk. Jadi, pastikan bahwa Anda tahu harddisk mana yang ingin Anda format! Jika tidak, Anda akan kehilangan SEMUA DATA ANDA pada harddisk yang telah terlanjur anda format.
- Kami asumsikan harddisk yang dipilih adalah kosong (tidak ada sistem operasi lain atau data penting di dalamnya), tetapi telah memiliki beberapa partisi. Pilih masing-masing partisi tersebut dan klik tombol "Delete". Setelah beberapa saat, anda akan diberitahukan bahwa ruang telah kosong. Lakukan langkah ini pada partisi lain dari harddisk yang telah anda pilih, hingga semua partisi lama terhapus dan anda hanya memiliki sebuah partisi tunggal.
- Pilih pada partisi kosong tersebut, klik tombol "Add". Pada jendela baru yang muncul, isikan nilai 2000 (contoh saja) "dalam satuan megabyte" untuk membuat partisi "swap", untuk menentukannya, silahkan pilih dalam daftar menu drop down pada "Mount point" dan pilih "swap". Klik tombol OK, beberapa saat kemudian Anda akan mendapatkan sebuah partisi swap sesuai dengan kapasitas yang telah anda tentukan tadi.
- Pilih ruang kosong berikutnya, klik tombol "Add". Pada jendela yang muncul, pilih opsi "Primary", tentukan nilai antara 10.000 dan 50.000 dalam ukuran "megabyte" untuk digunakan sebagai partisi "/". Pilih opsi "/" pada menu drop down "Mount point". " Klik tombol OK, beberapa saat kemudian anda akan mendapatkan sebuah partisi "ext4 /" sesuai dengan ukuran yang telah anda tentukan.
- Pilih ruang harddisk yang tersisa, klik tombol "Add". Pada jendela baru, pilih Opsi "Primary", tentukan nilai antara 30.000 dan 50.000 (atau seberapapun ruang yang tersisa pada harddisk) dalam ukuran "megabyte" untuk digunakan sebagai partisi "/home". Pilih opsi "/home" pada menu drop down "Mount point". " Klik tombol OK, beberapa saat kemudian anda akan mendapatkan sebuah partisi "ext4 /home" sesuai dengan ukuran ynag telah anda tentukan.
Catatan: Anda dapat menentukan nilai sebuah partisi sesuai dengan kapasitas hardisk yang anda miliki, contohnya bila anda memiliki hardis dengan kapasitas 40GB, anda dapat membaginya menjadi tiga partisi; 2GB untuk "swap", 20GB untuk "/" dan sisanya 18GB untuk "/home".
Tabel partisi anda akan nampak seperti ini. Jika dirasa cukup, klik tombol "Forward" untuk melanjutkan proses instalasi.
PERINGATAN: Perlu diketahui bahwa semua data pada harddisk atau partisi yang dipilih akan dihapus dan tak dapat dikembalikan lagi.
Klik "Forward" untuk melanjutkan proses instalasi.
Langkah 7
Pada langkah ini anda harus mengisi pada kolom sesuai dengan pertanyaan yang diminta. Pertama, isi kolom dengan nama asli Anda, berikutnya isi dengan nama yang ingin Anda gunakan untuk login pada Ubuntu (ini disebut "username" yang akan selalu diminta supaya anda bisa login ke dalam sistem) dan terakhir, silahkan masukkan password dan nama komputer yang anda inginkan. Ada sebuah opsi bernama "Log in automatically." Jika Anda mencentang kotak pada pilihan ini, Anda akan secara otomatis login ke desktop Ubuntu. Klik tombol "Forward" untuk melanjutkan.
Langkah 8
Ini proses akhir persiapan instalasi. Di sini, Anda dapat memilih untuk menginstal boot loader pada partisi lain dalam harddisk, tetapi hanya disarankan bagi pengguna tingkat lanjut. Jika anda seorang pemula, biarkan opsi pada langkah ini dalam kondisi default dan lanjutkanlah proses dengan memilih tombol "Insatll".
Langkah 9
Proses instalasi Ubuntu 10.04 akan segera dilakukan, tunggulah hingga proses ini diselesaikan.
Langkah 10
Setelah sekitar 10 hingga 18 menit (bergantung spesifikasi komputer Anda), sebuah jendela pop-up akan ditampilkan, yang intinya memberitahukan kepada anda bahwa instalasi telah selesai, Anda harus merestart komputer untuk mulai menggunakan sitem Ubuntu yang baru saja anda instal. Klik Tombol "Restart Now" untuk segera menjalankan sistem Ubuntu 10.04 pada komputer anda.
Langkah 11
CD installasi secara otomatis akan dikeluarkan; ambil CD anda dan tekan "Enter" untuk me-reboot komputer. Komputer akan segera direstart dan dalam beberapa detik, Anda akan melihat boot splash Ubuntu.
Langkah 12
Pada layar login, klik username dan masukan password Anda. Klik tombol "Log In" atau tekan Enter untuk mulai menggunakan Ubuntu 10.04.
SELESAI
sumber : http://bojalinuxer.blogspot.com/2010/05/cara-menginstal-ubuntu-1004.html
Perintah install aplikasi di terminal (Ubuntu 10.04)
Aplikasi berbasis terminal untuk menginstall aplikasi di Ubuntu kita kenal dengan nama apt-get.
Langkah-langkah menginstall aplikasi lewat terminal menggunakan apt-get:
Langkah 1
Buka terminal. Ketik ‘sudo nano /etc/apt/sources.list‘. Selanjutnya, hilangkan semua baris yang ada tulisan ‘deb‘ di depannya. Yang ada tanda ‘#’ di depannya tidak perlu dihapus.
Catatan: untuk mengadakan perubahan pada file sistem atau menjalankan aplikasi yang bersifat kritis di Ubuntu, kita harus menggunakan perintah sudo, yang artinya kita menjalankan perintah tersebut sebagai root (administrator pada windows), demi menjaga keamanan sistem.
Langkah 2
Ketikkan baris ini pada bagian paling atas:
deb http://dl2.foss-id.web.id/ubuntu lucid main multiverse restricted universe
Kemudian tekan tombol Ctrl+X, diikuti tombol Y, dan tekan enter untuk mengakhirinya. Bila Anda menggunakan Ubuntu 10.10, ganti tulisan lucid di atas menjadi maverick. Langkah ini berguna untuk mengeset dari situs mana aplikasi-aplikasi itu akan kita ambil.Bila paket Anda berada di CD/DVD, ketik ‘sudo apt-cdrom add‘ tanpa tanda kutip, masukkan CD/DVD pertama, tekan enter. Ulangi untuk CD/DVD berikutnya.
Langkah 3
Setelah itu, kita update database paket/aplikasi dengan data paket terbaru dari sumber yang telah kita masukkan di atas:
ketik ‘sudo apt-get update‘ tanpa tanda kutip.
Langkah 4
Setelah itu, kita tinggal mengetikkan ‘sudo apt-get [nama_paket]‘ tanpa tanda kutip. [nama paket] adalah nama aplikasi yang ingin kita install.
Langkah 5
Sekarang coba ketik ‘sudo apt-get htop‘, yang akan menginstall paket bernama htop (task manager di linux seperti top, tapi berwarna). Setelah selesai, di terminal yang sama, ketikkan ‘htop‘ tanpa tanda kutip. Untuk selesainya, tekan tombol ‘Q‘ pada keyboard.
Catatan: Bila Anda tidak tahu paket apa yang ingin diinstall, tapi tahu deskripsi/kategori paket tersebut, Anda bisa melakukan pencarian dengan perintah ‘sudo apt-cache search [deskripsi/kategori]‘, yang akan mencari daftar paket di database kita berdasarkan kategori/ deskripsi yang kita berikan. Contoh: ‘sudo apt-cache search vector-based‘.
sumber : http://news.palcomtech.com/2011/03/instalasi-aplikasi-pada-ubuntu-menggunakan-terminal/
Langkah-langkah menginstall aplikasi lewat terminal menggunakan apt-get:
Langkah 1
Buka terminal. Ketik ‘sudo nano /etc/apt/sources.list‘. Selanjutnya, hilangkan semua baris yang ada tulisan ‘deb‘ di depannya. Yang ada tanda ‘#’ di depannya tidak perlu dihapus.
Catatan: untuk mengadakan perubahan pada file sistem atau menjalankan aplikasi yang bersifat kritis di Ubuntu, kita harus menggunakan perintah sudo, yang artinya kita menjalankan perintah tersebut sebagai root (administrator pada windows), demi menjaga keamanan sistem.
Langkah 2
Ketikkan baris ini pada bagian paling atas:
deb http://dl2.foss-id.web.id/ubuntu lucid main multiverse restricted universe
Kemudian tekan tombol Ctrl+X, diikuti tombol Y, dan tekan enter untuk mengakhirinya. Bila Anda menggunakan Ubuntu 10.10, ganti tulisan lucid di atas menjadi maverick. Langkah ini berguna untuk mengeset dari situs mana aplikasi-aplikasi itu akan kita ambil.Bila paket Anda berada di CD/DVD, ketik ‘sudo apt-cdrom add‘ tanpa tanda kutip, masukkan CD/DVD pertama, tekan enter. Ulangi untuk CD/DVD berikutnya.
Langkah 3
Setelah itu, kita update database paket/aplikasi dengan data paket terbaru dari sumber yang telah kita masukkan di atas:
ketik ‘sudo apt-get update‘ tanpa tanda kutip.
Langkah 4
Setelah itu, kita tinggal mengetikkan ‘sudo apt-get [nama_paket]‘ tanpa tanda kutip. [nama paket] adalah nama aplikasi yang ingin kita install.
Langkah 5
Sekarang coba ketik ‘sudo apt-get htop‘, yang akan menginstall paket bernama htop (task manager di linux seperti top, tapi berwarna). Setelah selesai, di terminal yang sama, ketikkan ‘htop‘ tanpa tanda kutip. Untuk selesainya, tekan tombol ‘Q‘ pada keyboard.
Catatan: Bila Anda tidak tahu paket apa yang ingin diinstall, tapi tahu deskripsi/kategori paket tersebut, Anda bisa melakukan pencarian dengan perintah ‘sudo apt-cache search [deskripsi/kategori]‘, yang akan mencari daftar paket di database kita berdasarkan kategori/ deskripsi yang kita berikan. Contoh: ‘sudo apt-cache search vector-based‘.
sumber : http://news.palcomtech.com/2011/03/instalasi-aplikasi-pada-ubuntu-menggunakan-terminal/
Nov 26, 2011
Peringatan Hari Besar Islam "1 Muharram 1433 H"
Muharam (Bahasa Arab: محرم, transliterasi: Muharram) adalah bulan pertama dalam penanggalan Hijriyah. Muharram berasal dari kata yang artinya 'diharamkan' atau 'dipantang', yaitu dilarang melakukan peperangan atau pertumpahan darah.
Tanggal 1 Muharram adalah hari Tahun Baru dalam agama Islam.
Sumber : wiki
Tanggal 1 Muharram adalah hari Tahun Baru dalam agama Islam.
Sumber : wiki
Subscribe to:
Posts (Atom)